Connection Card Pro Help & Documentation
Last Updated: Dec 9, 2022 2:43 PM
Bookkeeping: Registers
The Register is where you will find all transactions which belong to an account, such as a bank account or credit card account, which is designated as a register. This is similar to a bank statement.From the menu, go to
Accounting > View Registers
In the register, you will see each transaction with the date of transaction, description and/or donor/payee, the account the transaction belongs to, the fund it belongs to, the amount and a running balance.
Selecting Register
Only asset accounts and liability accounts which have been setup as a register (via the chart of accounts) can be viewed in the registers page.At the top of the page, use the Account Register dropdown to choose which register you'd like to view.
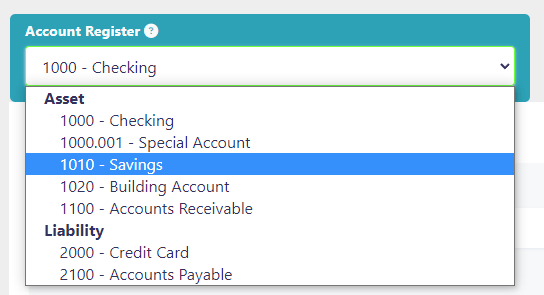
Register Tools

Import from Bank
If you have linked Connection Card Pro to your online banking, you will see the Import from Bank button available on any accounts linked to a bank account. You can use this tool to view transactions directly from your online banking and import them into Connection Card Pro, saving you time. All paid plans of Connection Card Pro allow you to link one bank account at no additional charge. Additional bank accounts can be linked for $1/month/account.
To setup a bank account, go to Accounting > Financial Settings > Bank Account Integration.
Add Deposit / Add Expense
Clicking either of these buttons will take you to the Add Deposit / Add Expense pages. When viewing a Liability account, these buttons will refers to payments and charges instead of deposits and expenses. Most income or expense transactions can be entered using these options.
New Journal Entry
Click on this button to create a new journal entry. A journal entry allows you to manually enter the credits/debits for specific funds, accounts or tags, giving you a bit more control over the simplified deposit and expense records.
Current Balance
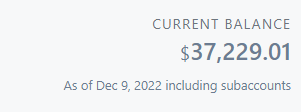
Though your register may include transactions dated in the future, with an accurate running balance for those transactions, this balance display will only show the current balance as of the current day. Future-dated transactions will not be included in this balance.
Searching Transactions
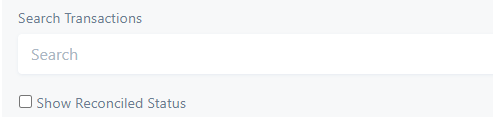
Keep in mind that when searching, transactions may appear out of order and the running balance may not appear accurate.
Reconciling Transactions
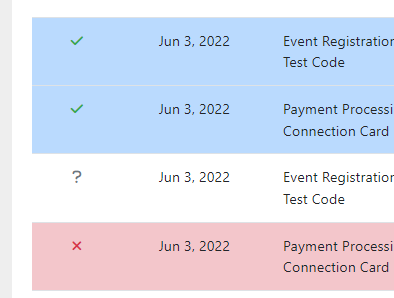
When checked, an additional column with a question mark will appear on the left side of each transaction.
Transactions which have not been reconciled yet will show a question mark.
Click on the question mark to toggle between reconciliation states. Reconciled transactions will appear blue with a green checkmark. Transactions marked as problematic will appear red with a red X.
If you still have questions or require additional help, please contact our support team by clicking on the Help button > Contact Support.
Did you find this helpful?
Do you enjoy teaching, making videos, or love Connection Card Pro?
Help us fill out our Help Center with your own tutorial video! Is there an area of Connection Card Pro that you've mastered? Or some cool tricks you've discovered? Share your tutorial videos with us, if we select it to be included in our Help Center, we'll pay you $100!Submit Your Videos Here
 Canadian Dollar
Canadian Dollar
 US Dollar
US Dollar